Windows 10 is one of the most popular operating systems in the world, and it offers a variety of useful features and shortcuts that can help you save time and increase productivity. However, many users are not aware of these shortcuts, and they end up wasting valuable time on repetitive tasks that could be completed in seconds with the right keystroke combination.
In this article, we will discuss some of the most useful shortcuts of Windows 10 that you may not know about. Whether you are a power user or a beginner, these shortcuts will help you get the most out of your Windows 10 experience.
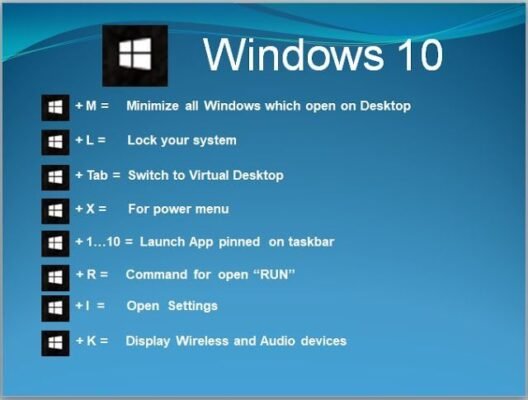
- Windows key + D
This shortcut is perhaps the most useful of them all. It minimizes all open windows and takes you directly to the desktop. This can be a lifesaver when you have several open windows and need to quickly access your desktop. This shortcut can also help you quickly clear your workspace, giving you a clear view of your desktop and all its contents.
- Windows key + E
This shortcut opens File Explorer, which is the primary tool for managing files and folders in Windows 10. It is a quick and easy way to navigate to your files, and it can save you a lot of time if you frequently work with files and folders. With File Explorer, you can easily browse and manage your files, including creating new folders, renaming, copying, and deleting files.
- Windows key + I
This shortcut opens the Windows Settings app, which is where you can customize various settings for your computer. From here, you can adjust things like display settings, sound, and notifications, among other things. You can also modify and update your network settings, security settings, and other important system settings. The Windows Settings app is a great way to personalize your Windows 10 experience.
- Windows key + S
This shortcut opens the Windows Search bar, which allows you to search for files, folders, and apps on your computer. This is a great way to quickly find what you are looking for without having to navigate through multiple folders. With the Windows Search bar, you can also search the internet for answers to your queries.
- Windows key + L
This shortcut locks your computer and takes you to the login screen. This is a great way to quickly secure your computer when you need to step away for a moment. It is also useful when you share your computer with others and want to ensure your privacy.
Also Read: Most uses Windows PC Applications
- Windows key + R
This shortcut opens the Run dialog box, which is a quick way to open programs, files, and folders. Simply type the name of the program or file you want to open, and Windows will open it for you. With this shortcut, you can quickly open any program or file without having to navigate through multiple folders.
- Windows key + Tab
This shortcut opens the Task View, which allows you to switch between open windows and virtual desktops. If you have multiple windows open, this can be a great way to quickly switch between them without having to minimize or close them. Additionally, if you are a power user and use virtual desktops, the Task View is an essential tool to help you manage your desktops.
- Windows key + X
This shortcut opens the Quick Link menu, which is a quick way to access various system settings and features. From here, you can access the Control Panel, Task Manager, and other useful tools. The Quick Link menu is a great way to access important system settings and features quickly.
- Ctrl + Shift + Esc
This shortcut opens the Task Manager, which allows you to manage running processes and applications. If your computer is running slowly or a program is not responding, the Task Manager can help you identify and close the offending program. The Task Manager is also useful for monitoring system performance, checking network usage, and managing startup programs.
10. Windows key + PrtScn
This shortcut takes a screenshot of your entire screen and saves it in the Screenshots folder in your Pictures library. This is a great way to capture important information or document something on your computer. You can also use the Snipping Tool or the Windows Snip & Sketch app to take more customized screenshots.
11. Alt + Tab
This shortcut allows you to switch between open windows quickly. It displays a list of all open windows, and you can cycle through them by pressing the Tab key while holding down the Alt key. This is a great way to quickly switch between multiple windows without having to minimize or close them.
12. Windows key + number
This shortcut opens the corresponding app in the taskbar. For example, if you have the Microsoft Edge browser pinned to your taskbar, pressing Windows key + 1 will open the Edge browser. This is a great way to quickly access your favorite apps without having to navigate through multiple menus.
13. Windows key + C
This shortcut activates Cortana, the Windows virtual assistant. You can use Cortana to search the web, set reminders, and perform other tasks. You can also use voice commands to interact with Cortana.
14. Windows key + T
This shortcut cycles through the apps on the taskbar, giving each app a brief thumbnail preview. This is a great way to quickly see what apps you have open and switch between them.
15. Windows key + X, then U, U
This shortcut shuts down your computer quickly. It opens the Quick Link menu and then selects the Shut down or sign out option, followed by the Shut down option. This is a great way to quickly shut down your computer when you need to.
16. Windows key + X, then U, R
This shortcut restarts your computer quickly. It opens the Quick Link menu and then selects the Shut down or sign out option, followed by the Restart option. This is a great way to quickly restart your computer when you need to.
17. Windows key + period (.)
This shortcut opens the Windows 10 emoji panel, allowing you to easily insert emojis into your text. This is a great way to add some personality to your messages and social media posts.
18. Windows key + H
This shortcut opens the Windows 10 Share pane, allowing you to share content with other apps and people. For example, you can share a web page with a friend or send a document to a colleague. This is a great way to quickly share content without having to copy and paste it into another app.
19. Windows key + Shift + S
This shortcut opens the Windows 10 Snip & Sketch app, allowing you to take custom screenshots and annotate them. This is a great way to capture and share information with others.
In conclusion, Windows 10 offers a variety of useful features and shortcuts that can help you save time and increase productivity. These are just a few of the most useful shortcuts that you may not know about. By using these shortcuts, you can make your Windows 10 experience more efficient and enjoyable.

2 thoughts on “Most Useful Shortcuts of Windows 10 . Do You Know Them”